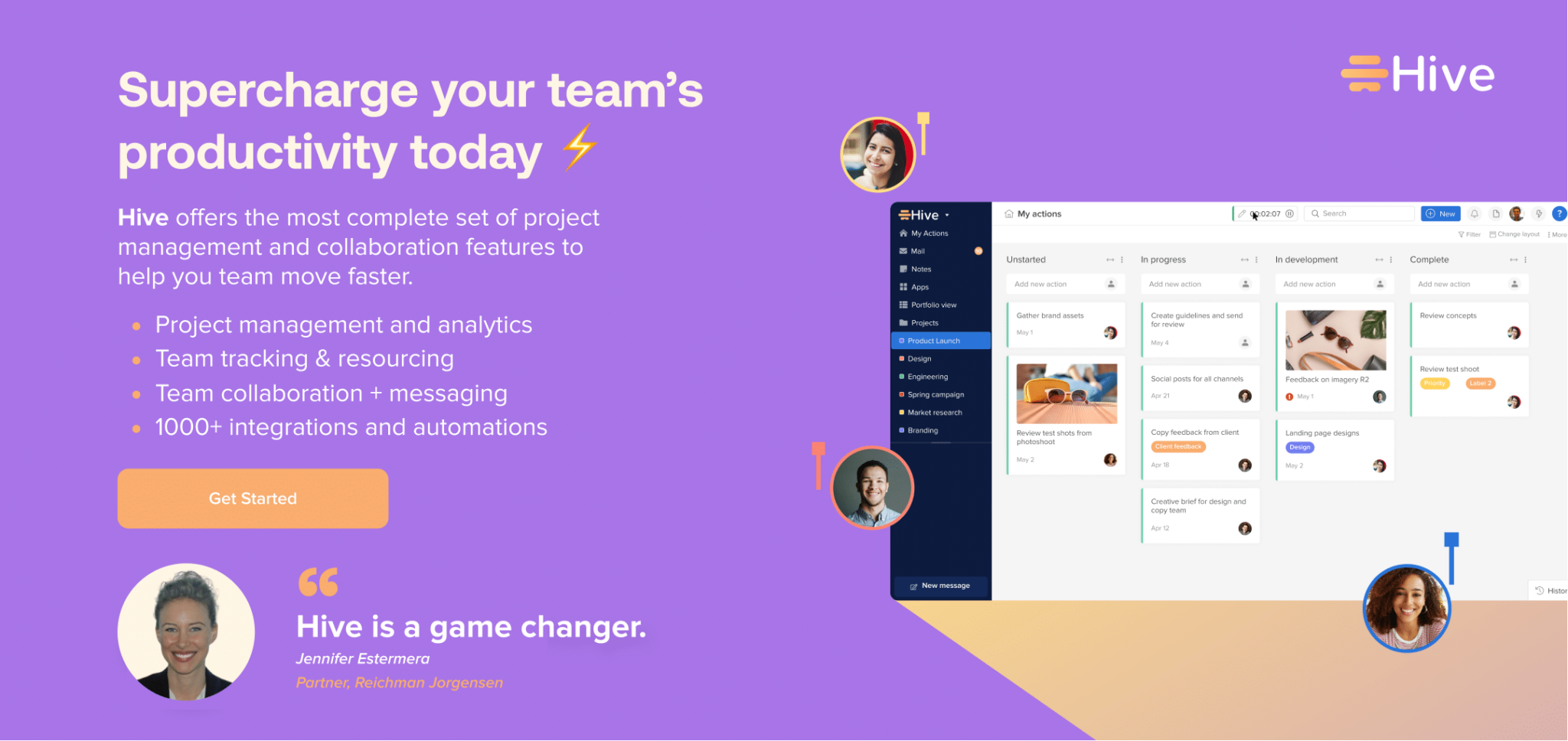Project Zomboid is an open-world survival game where your character must fend off a growing zombie horde while dealing with everyday survival needs such as hunger, sleep, and illness. The game has a steep learning curve and offers a wide variety of tools, weapons, and strategies to manage the zombie onslaught. The game is densely packed with intricate mechanics and systems, providing enough material to keep even the most dedicated gamer occupied for hours on end. Perhaps the largest appeal of Project Zomboid, however, comes from the virtually endless gameplay possibilities thanks to its vast modding community.
In the world of Project Zomboid, the Mod Manager is a valuable tool with several benefits. The Mod Manager allows you to install, uninstall, and manage mods, which are alterations of the game that can drastically change or enhance your gaming experience. It saves you from the potentially arduous task of manually managing your mods, which can lead to confusion, errors, and potentially game-breaking situations. The Mod Manager simplifies the process of adding mods – user-created content that enhances or modifies the gameplay in some way – making it much simpler and less prone to error. Thus, it enhances the efficiency of mod management, opening the door to a wider array of gaming experiences in Project Zomboid.
This blog will elaborate on how to use the Mod Manager in Project Zomboid efficiently. We will guide you on how to get started with Mod Manager, how to organize your mods, and how to install and uninstall mods. We’ll also provide information on how to troubleshoot Mod Manager issues and reflect on why using Mod Manager can significantly improve your Project Zomboid experience. Our aim is to provide a detailed, easy-to-follow guide that will cater to both beginners in mod installation and seasoned gamers looking for a more streamlined mod management experience.
Getting Started with Mod Manager in Project Zomboid
Getting started with the Mod Manager in Project Zomboid is an exhilarating experience for many players who aim to customize their gameplay. The Mod Manager is a tool located within the game’s interface that allows players to manage, customize, and add functionality via mods or modifications made to the game itself. It offers a user-friendly environment to navigate through different mods and enables sideloading these mods without the need to manually tweak any game files.
Using the Mod Manager in Project Zomboid is relatively simple. First, you need to navigate through the game’s main menu to access the Mods option. Once the Mod Manager interface is displayed, you can then freely scroll through your installed mods, install new ones from the Sports Interactive Community or even create your own. All of this is done within the comfort of the Mod Manager interface, eliminating the need to go through complicated file systems or deal with obscure file extensions.
The basic functions of the Mod Manager are to install, uninstall, and manage mods. For instance, it displays the list of installed mods, allows you to activate or deactivate them, checks for updates, and automatically installs them. Furthermore, it also checks for mod compatibility, keeping things tidy and efficient. With the Mod Manager, players can now easily fine-tune their Project Zomboid experience with just a few clicks.
Integrating the Mod Manager into your Project Zomboid gameplay certainly enhances the overall gaming experience. You not only get to apply mods that enhance the game but also bypass all the technical functions required to install those mods manually. Within just a few short steps – accessing the mod manager, choosing your preferred mod, and applying it – you’re set to enjoy a tailored Project Zomboid experience.
Organizing your Mods with Mod Manager
One cannot stress enough the advantages of proper mod organization using the Mod Manager in Project Zomboid. It prevents the daunting possibility of a congested, disorganized system, which not only diminishes your gaming experience but can also cause software instabilities. The Mod Manager works wonders in decluttering and arranging your mods. This means less time spent scrolling through a messy list and more time enjoying the gameplay.
One notable feature that enhances the organizational strength of the Mod Manager is its categorization function. The tool allows you to sort your mods into easily navigable groups – whether by the type of mod, the effect it has on your gameplay, or any criteria of your own choosing. This functionality makes the Mod Manager an indispensable part of any Project Zomboid gamer’s toolkit.
To effectively group and organize your mods, always aim for a scheme that makes the most intuitive sense to you. For instance, you could group mods by function or by the creator. Alternatively, you might prefer to create a ‘favorites’ category for mods you use frequently. Another effective method is to group mods that alter similar aspects of the game, thus keeping a good track of the changes each mod makes. Each method offers distinct advantages, the key is finding one that best fits your personal preference and gaming style.
Another aspect of mod management involves navigating through compatibility issues, which are not uncommon when multiple mods are in play. Your organized Mod Manager can help in identifying and troubleshooting compatibility issues by giving you a clear view of what mods are active and how they might interact. By offering a clear overview of your active mods, the Mod Manager allows you to spot instances of potential overlap and conflicts, thus helping you to resolve them smoothly. Ensuring that your mod assortment works harmoniously is, after all, crucial for an enjoyable gaming experience!
Installing and Uninstalling Mods using Mod Manager
Modding in Project Zomboid can be thrilling but also slightly intimidating for beginners. Fortunately, the Mod Manager has you covered. A major advantage of the Mod Manager in Project Zomboid is its function that allows you to install and uninstall mods with relative ease. Whether you’re looking to enhance your gaming experience with new gameplay features or merely alter the game’s graphics, this tool is undoubtedly going to be your best ally.
Let’s delve into the process of installing new mods. After you’ve discovered a mod you’re interested in – whether from the game’s official forum or other trusted sources – the first step is to download the file. Once downloaded, launch the Mod Manager in Project Zomboid. Click on the ‘Install Mod’ button and navigate to where you’ve stored the mod on your computer. Click on the mod file, then click ‘Open’ in the dialog box. Your mod will be installed immediately. It’s that easy!
Of course, not every mod is going to be a keeper. There might be a time when you’d like to uninstall a mod, and the Mod Manager can assist you here as well. The process is similar to installation. You simply have to go to the installed mods list in the Mod Manager, select the specific mod you want to remove, and click the ‘Uninstall Mod’ button. This will immediately uninstall the mod from your game.
While it’s unquestionably convenient that the Mod Manager enables easy installations and removals, it’s critical to pay attention to certain considerations and precautions. Firstly, ensure the mods you’re downloading are from trusted sources. It’s safest to use mods approved by the Project Zomboid developers or community. Secondly, it’s recommended that you back up your game save before installing a new mod. This means you can easily revert if necessary. Finally, always read the installation instructions provided by the mod author. They may have stated conditions or incompatibilities that can cause problems if not followed.
As with anything new, it’s natural to encounter a hiccup or two during your initial modding attempts. Don’t panic if something doesn’t work. There are several tips and tricks that can make the installation and uninstall process go more smoothly. Ensure your game and Mod Manager are updated to the latest version. Also, try restarting the game after installing a new mod – some mods won’t take effect until you do. Lastly, remember mod order matters. If one mod relies on another, ensure that the latter is loaded first.
By using the Mod Manager in Project Zomboid, you can easily tailor your game to match your individual play style and preferences. Happy modding!
TroubleShooting Mod Manager Issues
Even though the Mod Manager in Project Zomboid streamlines the process of mod installation and organization, one may occasionally encounter some issues. These problems can range from simple bugs to more serious matters like entire mod functions failing to work properly. In many cases, these issues are common and have already been resolved by the community.
Troubleshooting these issues often involves looking at error logs, figuring out what went wrong, and either fixing it oneself or finding a solution online. For instance, if a mod isn’t working after an update, it might be due to compatibility issues, which can usually be resolved by reverting to an older version of the game or waiting for the mod to be updated. If the issue is more complex, it might be worth reaching out to the community or the mod developer for support.
Among the most significant resources available to help with these issues is the Project Zomboid community. Many experienced players and even mod developers frequent the forums and are willing to help when issues arise. They can provide potential solutions, advice, and sometimes even specific patches for your issues.
It’s important to remember that while the Mod Manager in Project Zomboid automates much of the work involved in mod management, you still need to exercise caution when adding, removing, or updating mods. Take the time to learn a bit about how mods work and how they can potentially conflict with each other. That way, you can avoid many common issues and have a better overall modding experience.
After all, the Mod Manager on its own is just a tool. The effectiveness of this tool depends on the player’s willingness to explore, experiment, and learn. With careful use and a bit of patience, the Mod Manager in Project Zomboid can be a powerful ally in customizing your game to fit your unique playstyle. So don’t be afraid to dive in and start experimenting with different mods and configurations. You might surprise yourself with what you can achieve.
Conclusion
In the course of this post, we’ve learned how the Mod Manager can be a game-changer, promoting effective management and organization of mods in Project Zomboid. This powerful tool doesn’t just streamline the mod installation and uninstallation process, but it also organizes and categorizes mods, and troubleshoots common issues, making your gameplay smoother. Further, the Mod Manager can prevent compatibility issues that could detrimentally affect the game’s performance and experience. In the chaotic world of Project Zomboid, the Mod Manager brings systems and order!
Next, I would like to encourage each one of you to harness the full potential of the Mod Manager in Project Zomboid. Get comfortable with it and take the time to explore its different features and capabilities. Your gameplay and in-game organization will certainly benefit from effective utilization of this tool. Remember, customization is at the heart of Project Zomboid and the Mod Manager aids in an enjoyable and personalized gaming experience.
Let’s take this opportunity to learn from each other. If you are a veteran user, do you have any specific mod management tips that might help newcomers? Or if you are new to this and are facing issues or challenges with the Mod Manager, feel free to raise them here. Together, we can foster a more enriched gaming community and enhance our collective Project Zomboid experience.
To conclude, the Mod Manager is an essential tool for every player of Project Zomboid. Embrace the Mod Manager, make your gameplay a seamless ride, and illuminate your path in the dark and chaotic world of Project Zomboid. The world is waiting for your story. Happy gaming!