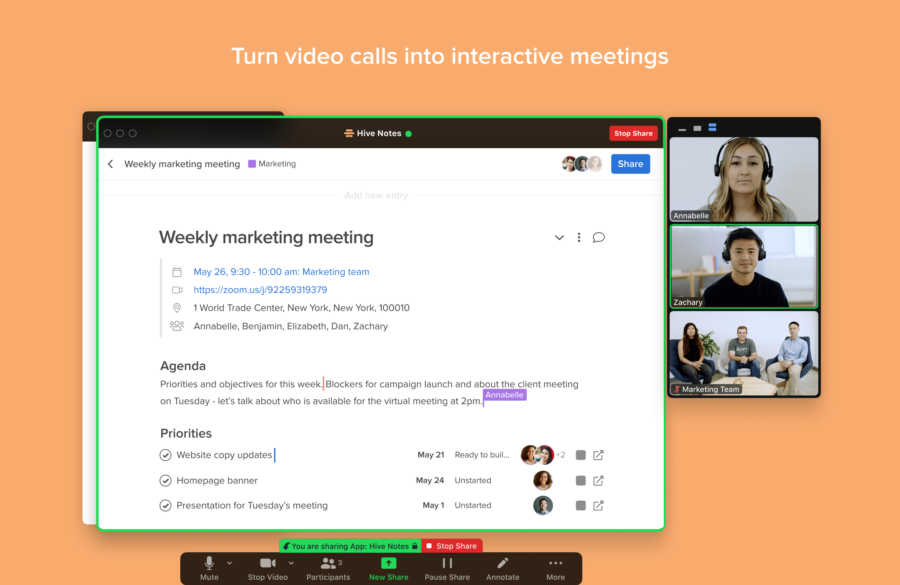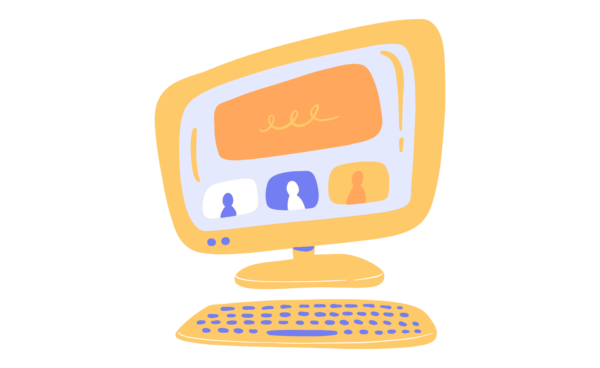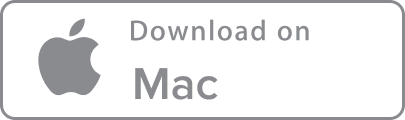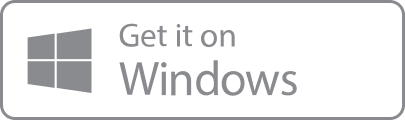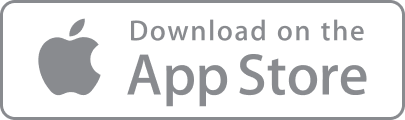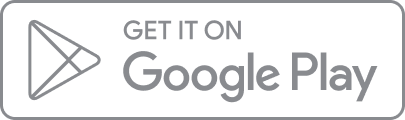People across the world use Zoom for many different purposes, but virtual meetings are one of the most common uses. In our recent Remote Work Survey, 91% of respondents said they use video conferencing tools at work right now. Video conferencing tools (like Zoom!) have been essential for coworkers to remain connected and engaged in this new world of remote work. That’s why we’ve rounded up some of our favorite Zoom meeting tips.
To understand just how prominent Zoom has become over the past year, just take a look at the number of people who participate in Zoom meetings each day. At the end of 2019, Zoom reported about 10 million daily meeting participants. This number increased to an astonishing 200 million participants in March 2020 when the pandemic began, and grew to 300 million in April 2020.
Basically, Zoom isn’t going anywhere. That’s why we’ve sleuthed out some of the easiest ways you can optimize your time and communicate effectively during Zoom meetings — no matter where you are calling from. Here are 9 easy Zoom tips, tricks, and hacks to use in your next meeting.
1. Integrate Zoom with tools you already use.
If your team already uses remote work tools to collaborate online, you can probably find ways to use Zoom within the tools you already use. Thanks to over 1000 Zoom Integrations, available on the Zoom Marketplace, you can connect Zoom with many different parts of your workflow.
Here are a few top Zoom integrations to run meetings smoothly with tools you already use:
- Zoom and Hive: Create Zoom meetings inside the Hive project management tool. Quickly start meetings from projects and chats without leaving the dashboard or opening another window
- Zoom and Google Suite: Populate Zoom meetings on your Google Calendar, add Zoom links to existing meetings, and schedule Zoom meetings from within the Google Calendar window.
- Zoom and Salesforce: Schedule and start meetings with leads right inside your Salesforce dashboard.
- Zoom and Zapier: Trigger automatic events and actions that correspond to your Zoom meetings or webinars.
- Zoom and Slack: Start Zoom meetings from any Slack message with a simple shortcut. You can also see when participants join and leave, as well as share meeting recordings via Slack.
2. Use the automatic mute setting.
There’s nothing more embarrassing than joining a Zoom meeting and forgetting to mute yourself. This could be the most important item on our Zoom meeting tips list. From strange breathing sounds, to toilet flushes and awkward conversations, there are countless memes to prove just how important that little mute button can be.
Luckily for everyone involved, Zoom has a setting to automatically mute your microphone when you join a call. With one click, you can save yourself from future embarrassment and stop scrambling for the mute button everytime you join a call.
To turn on the feature in Zoom, go to Settings > Audio and then check the box beside “Mute my microphone when joining a meeting.”
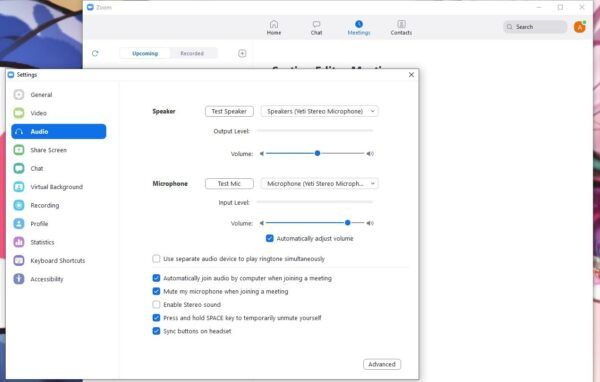
3. Record your meetings.
Everyone knows that feeling when you wish you could just press rewind in a meeting. Whether you misunderstood someone, weren’t able to take notes fast enough, or simply zoned out for a couple of seconds, it’s hard to process every bit of information during a meeting. That’s why it’s helpful to record your Zoom meetings.
Zoom’s recording feature lets you record video, audio, and chat text so you can refer back and share the meeting with anyone who wasn’t able to make it. Depending on your subscription plan, Zoom users can access Local and/or Cloud recording. Local recording saves meeting video and audio to your computer and is available to both free and paid users. Cloud recording conveniently uploads your recorded meetings to the online Zoom Cloud, where you can share and watch from anywhere. Cloud recording is only available to paid Zoom users.
Pro tip: if you use the free Zoom version and still want to access and share recordings online, upload your local recordings to a file sharing platform like Dropbox. This is a great Zoom meeting tip that keeps everyone aligned and progressing forward.
4. Use a virtual background.
It’s no secret that most people are working from makeshift “home offices” right now, and the average joe probably doesn’t have the perfect home office setup for every Zoom call. If you aren’t thrilled about giving your coworkers a peek into your living room or bedroom, Zoom virtual backgrounds can save the day. This is one of our favorite Zoom meetings tips because you can flex your creative muscles!
To change your Zoom background, open the desktop app and navigate to Settings > Preferences > Background & Filters > Virtual Backgrounds. This is where you can select a preloaded image, or choose “+” to upload your own image.
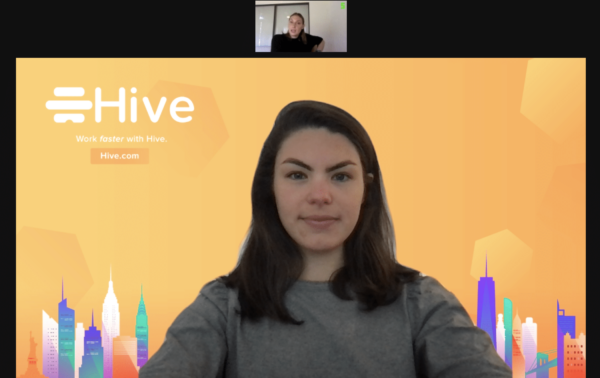
So where do you find other virtual backgrounds to download for Zoom? For basic options, you can browse Zoom’s library of virtual backgrounds and download from there. You can also search online for other fun options, like these chic home setups from West Elm, or these beautiful travel-inspired backgrounds.
If you’re feeling really creative, you can even create your own background like we did at Hive. Personalized Zoom backgrounds a great way to boost company culture and also keep client calls professional.
5. Turn your camera on.
When part of the team is at the office, and others are distributed in different locations, running a successful hybrid meeting can be challenging. To avoid in-person employees feeling more committed than virtual team members, companies can offer a virtual meeting etiquette manual recommending virtual workers to turn on their cameras. When not possible to have cameras on during the entire meeting, remote workers can be encouraged to engage via reactions and comments in the chat.
6. Use breakout rooms.
Large meetings are helpful for disseminating information to everyone at one time, but sometimes it’s useful to break people into smaller groups to get to know each other or to brainstorm ideas. Zoom’s “breakout rooms’ are the virtual solution to this problem, as they encourage collaboration and make sure everyone has a voice in large meetings. This is one of our top Zoom meeting tips for larger organizations and teams.
The admin or owner of your organization must enable breakout room privileges before the feature can be used. Users should also make sure their own settings are enabled as well. To do this, go to the navigation menu on your Zoom portal and click Settings > Meeting > Breakout Room. Make sure the feature is toggled On. If the toggle is grayed out, the setting has not been enabled for your organization.
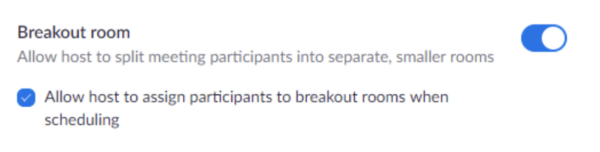
Once enabled, meeting hosts can split participants among smaller groups. The host can create up to 50 different sessions, assign participants to a specific group, or choose to have them randomly divided. The host can join each breakout room, pop back and forth between several groups, and end the sessions at any point. Once the breakout rooms end, all participants come back together in the main meeting room.
7. Use Noice Cancellation Software.
Near the top of almost every “Zoom Etiquette List” is one common topic: background noise. Whether remote work means taking virtual calls from home, coffee shops, or co-working spaces, there’s always the chance of unexpected background noise in the middle of your call. Yes you can keep yourself muted, but what happens when it’s your turn to talk and there’s obnoxious construction outside your apartment?
The solution? Noise cancellation software. Apps like Krisp are making it easier than ever to cancel out background noise in your meetings — and that’s why noise cancellation software is an important Zoom meeting tip. This AI-powered app integrates with over 800 tools (including Zoom!) to remove unwanted noise and echos from both ends of your video conferencing calls. It also supports usage with your headphones or headsets, so you don’t have to change anything about your meetings… just download and go.
8. Set Up A Waiting Room.
If you’re planning on running a highly confidential meeting, it’s best to set up a waiting room and individually admit verified participants. This prevents something called “Zoombombing,” which is where unwanted attendees sneak into Zoom meetings that they aren’t exactly supposed to be a part of. To set up a waiting room, visit “Account Management,” then “Account Settings.” Once you’re done there, click “Meeting” and enable the waiting room setting.
9. Password protect your meetings.
For an added layer of security, you can add a password requirement to your Zoom meetings. The Zoom password feature is great because it allows passwords to be set at the individual meeting level, group level, or even an entire account level for all meetings and webinars hosted within your company. If you’re an account owner or admin, you can set password requirements or lock password settings for everyone else on the account. You can also use additional protection and tools that help you to ensure privacy and secure your meetings.
10. Turn off other notifications.
We’ve all been in a Zoom meeting that is interrupted by dings from a chat platform, email notifications, or text messages coming through someone’s laptop. And chances are, you’ve been that person at least once. So what can you do to prevent these disruptions — and slight embarrassment — during your Zoom meetings? Be intentional about muting your notifications before the meeting starts.
You can do this by checking the settings in each individual app or platform, or you can close out the app completely to be totally safe. On most operating systems, you can also mute notifications for your entire computer. If you work on a Mac, turn on “Do Not Disturb” mode. This same setting is called “Focus Assist” on Windows. And once you’ve got your computer taken care of, remember to mute your phone too… you never know when an annoying spam call will come through these days.
We hope these Zoom meeting tips and tricks will help you run virtual meetings more effectively — helping yourself and your entire team. Is there anything else you think we should add? Tell us your Zoom meeting tips in the comments below, and we may just add them.
11. Prepare a clear meeting agenda.